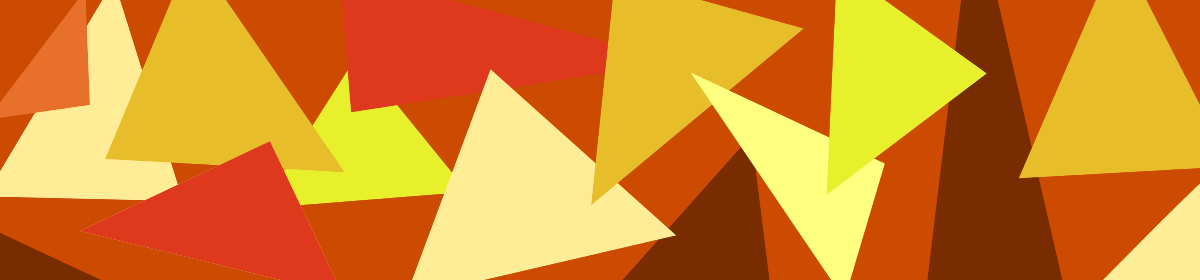こんにちはっ!
新製品としてのインパクトはないけどじわじわ人気になるであろうiPad mini 5。
なんだか事務用ボールペン買ったみたいな気分で新鮮な感じはしませんけど、使ってみるとなんとまぁそつなくこなす優等生タブレットだこと。
これぐらい気合が入ったスペックだとAppleもiPad miniは毎年ニューモデルを投入することはないかな??そう思うとこれ1台で長く使えそうなので完全防備しようかと思って、まずはこちらのケースを買いました。
レビューはこちらに書いています。
そして次は画面(ディスプレイ)の保護です。ガラスなので落とせば当然割れてしまいますので全く使えなくなります。背面は傷がついても実用上は問題ないため実はケースよりもこちらの前面を保護するほうが重要かも。
さて。ディスプレイの保護は、やわらかい素材よりもガラス製フィルムがやはり簡単に貼れますので素人にはおススメ。
それにしてもガラス製フィルムもamazonでもたくさんありますよね。どれがいいでしょう?
iPad mini 5って決して安いタブレットではないためすでにかなりの出費です。それでケースやガラスフィルムはできるなら安く済ませたい。傷がつくものだし安ければ気軽に交換できる。
ということで安いものということで選んだのはこちら。
私が購入したときは割引があって738円でした。なので上のケースと合わせて送料込みで1,400円ちょっとで揃えることができました。
ということで、これぐらい安いガラスフィルムの品質ってどうなの?というのが気になると思いますので詳しく紹介したいと思います!
パッケージはこんな感じ
パッケージは厚紙でできています。表面は汚れがついていて雑な感じはします。まあでもこの価格帯の海外パッケージってこんな感じですよ。

裏面もそれほどキレイではありません。硬度9Hとの記載があります。9HとはJIS規格の鉛筆硬度と呼ばれるもので、簡単に言えば9Hの鉛筆で傷がつかないぐらい固いということです。レベルとしては高いのですが、スマホやタブレット用のガラスフィルムはたいてい硬度9Hなのでごく普通。

中を開ける
左に説明、右に付属品一式とガラスが入っています。左の説明には付属品の説明が一切なくて無茶苦茶。

右にあるものを取り出すとこんな感じ。

付属品はこんなものが入っています。ミニお手拭きみたいなアルコールパッド、アルコールをふき取るクロス、ホコリを吸着するシールとガラスを固定するシールです。

ガラスは…。
こんな感じの袋に入っています。タブレット用だからかガラスは1枚しか入っていません。スマホ用はたいてい2枚ぐらい入っているんですけどね。なので失敗したらさらに購入する必要があります。

袋を取り出すとこんな感じのガラスです。上側のインカメラ用と下側の指紋認証部分の穴が開いています。

厚みはこんな感じ。商品説明分では0.3mmとのこと。

ちなみにこのようなラベルがついていてこの赤色部分を裏側に置いてね、ということでBACKと書かれています。最後はこのラベルを引っ張ってフィルムを剥がして吸着させるという流れです。

一度試しに置いてみる
まずはガラスフィルムを貼った場合にどうなるか、雰囲気を確かめてみます。おっ、けっこう縁ぎりぎりまで貼るタイプですね。

こんな感じで前面のサイズよりもごく若干小さいサイズでいい感じ。

指紋認証部分も問題ない感じでよかった。

サイズ的には安心しました。
では貼ってみる
まずはこのアルコールパッドを使います。

こんな感じでアルコールをたっぷり使って手垢のついたディスプレイの汚れを取ります。

次にクロスを使ってアルコールをふき取ります。

ふき取ったら今度はいよいよガラスフィルムを置きます。ガラスフィルムを置いたら仮固定用のステッカー(ガイドステッカー)を片側だけ貼っておきます。ちなみにこのガラスフィルムの場合、左上に最後にフィルムを剥がすラベルがついていますので右側にガイドステッカーを張った方がいいです。そうすることでラベルが引っ張り易くなります。

そしてカメラの穴と指紋認証の穴に合わせて位置を決め、決まったらガイドステッカーを折り曲げて本体背面にも貼り付けて固定します。ちなみにここが大切です。背面への固定はこすって強めに貼り付けましょう。最後にガラスを貼り付ける作業の途中でこのステッカー剥がれてしまってガラスがズレてしまうということになってしまいます。

あとはこのステッカーを固定したままガラスの片側を持ち上げて、本体のディスプレイに残った細かいホコリをダストアブソーバー(って言ってもただのシールですが…、)を使ってペタペタ貼っては剥がしての繰り返しで取り除いていきます。この作業を丁寧にすることで仕上がりが違ってきます。ホコリが残ってしまうとそこに気泡が残りますよ。

ホコリを取り除いたら、ガラスフィルムのラベルを剥がしてパタンとガラスを戻して吸着して終わり。このあたりの写真は撮っている暇がないので割愛です。ここがかなり神経使うのでできればやりたくない作業です。
できたっ!
今回はかなり成功しました。こんな感じで段差もわからない。

ああでもこの通り右に寄ってしまいましたね。指紋認証の丸い部分がずれてる。これは私の作業が悪いのですが、ホコリが入らないよう気を付けながらガラスフィルムをパタンと倒す作業なので正確に中央にするのはなかなか難しいかも。

ところでガラスフィルムってどれぐらいの重さなの?
ということが気になったので計ってみました。本体に貼った状態です。すると…326グラムです!本体が301グラムなのでガラス単体では25グラム。ガラスフィルムとは言えけっこう重いんですね…。

ということで前回の記事でご紹介した透明クリアケース。
と今回のガラスフィルムを着けた完全武装の状態で計ってみると….387グラムになりました。ブクブク太ってきたiPad mini。

最後に
ということでこの価格であれば十分かなと思いましたが欠点としてはこのタイプは位置決めが難しいのと位置を決めてからホコリを取って貼り付け、という流れがけっこう慎重に行う必要があるのでちょっと面倒な感じはします。
それでもう少し簡単に貼り付けたいなら、少し高くなりますが、ガイド枠付きというこんなガラスフィルムもあるのでそちらのタイプを使った方がいいですよ。
まあでもこちらの透明クリアケースをつけて完全武装しても1,400円程度でできるのでまずまず満足でした。
それではまたっ!