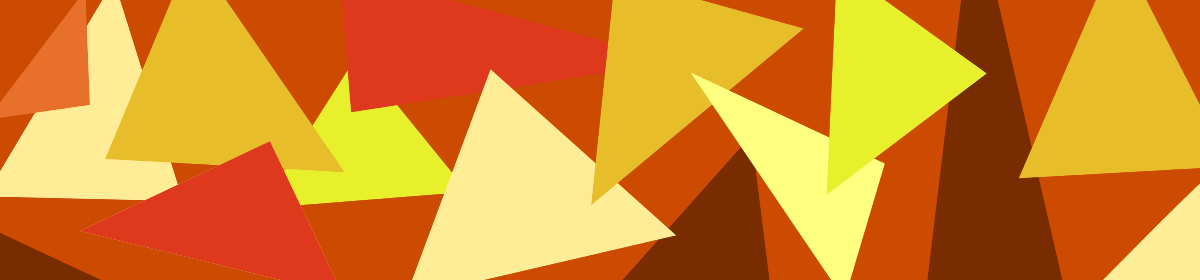こんにちは!!
HUAWEI MediaPad M3 Lite 10。売れまくってるようですね!
さらにフルセグ&防塵防水機能をつけたwpモデルも加わって、Webサイトを見て情報収集したり、youtubeみたり、テレビ見たり、メールしたりという、ごく普通の使い方をする人にとって、どちらか買えばまず不満はないでしょう。
私は、「 HUAWEI MediaPad M3 Lite 10から他のタブレットに買い替えた二つの理由。 」に書きましたが、残念ながら今はメインでZenPad 3 8.0を使っています。
もちろん今でもHUAWEI MediaPad M3 Liteはかなり人気で、私も良いタブレットと思います。
でも私にとっては、iPad miniの代わりになるタブレットを探していたということもあり、そもそも10インチは少し重かったということ、そして、縦画面での表示がただの「でっかいスマホ」と変わらず不満があったのです。
「でっかいスマホ」とはこれです。

MediaPad M3 Lite 10の縦で見るとAppleの公式サイトもこんな感じで余白だらけなのです。もちろん設定の表示モード「小」でもです。
せっかくの10インチなのにもったいないです!これだったらスマホでもよくない?と思います。
しかし、縦の「でっかいスマホ」状態は改善できる!?
いや~。この期待は裏切られ続けてきました。できると思ったら、実はその設定が再起動すると元に戻ったり。
そのあたりは「 HUAWEI MediaPad M3 Lite 10から他のタブレットに買い替えた二つの理由。 」や「 HUAWEI MediaPad M3 Lite 10 を買う前に一番心配だったこと。 」や「 HUAWEI MediaPad M3 Lite 10 を数カ月使って少し残念なところ。 」で詳しく書いてきました。
こうやってタイトルを並べると、なんだかネガティブなことばかり書いている感じがしますが、MediaPad M3 Lite 10は全体的に気に入っていたからこそ、この縦画面は本当に惜しかったのです。
もうHUAWEIのタブレットはず~っとこんな状況なので、自分の使い方が一般とは外れているものなのだろうか…。HUAWEIのスマホはいいけど、タブレットは他のメーカーにしようとあきらめていました。
そこへ新しい情報を当ブログ宛にいただきました!今回は、その情報を基に行ってみたいと思います。
これまで、このブログに情報を提供していただいたり、感謝の言葉をいただくこともあります。この場を借りて深くお礼申し上げます。
ではこれから行いますが、上級者向けの操作になりますので、パソコンソフトのインストールの経験や、androidを少し知っている人でなければ難しいと思います。
最悪、タブレットが起動しなくなることもありますので、自己責任でお願いします。
まず、タブレットを初期化します。
いきなりですが、初期化です。これをしなければなりません。
タブレットにインストールしていたアプリはクリアされますし、写真もタブレットだけに保存しているなら消えます。
でも最近は、写真はgoogle フォトと同期していればタブレットだけでなく、クラウドというGoogleのサーバーに保存されていますし、gmailも元からクラウド保存です。アプリも自動的にインストールして復元します。アプリに入れていたデータは消える可能性はありますが、実はそれほど初期化してタブレットのデータが消えたとしても困らないと思います。
初期化する方法は、設定をタップして、詳細設定から「バックアップとリセット」をタップします。

そして「データの初期化」をタップして、さらに「タブレットをリセット」をタップすると、リセットできます。

すると、こんな画面が…。Factory resetです!つまり工場出荷状態に戻す操作です。

どきどき…。その後、起動します。
こうやって購入時の最初の状態、言語の選択になりますので、最初と同じように使えるようになるまで進んでください。

ここで注意点があります。その後に「設定>画面>表示モード」は絶対に操作しないでください!ここを一度でも操作すると、もう一度初期化が必要です。

さて、次に。
タブレットのUSBデバッグを可能に。
パソコンからタブレットを操作できるように、タブレットのほうで許可しておく必要があります。
androidに詳しい人でしたらお馴染みなのですが、ビルド番号を連打すると、開発者オプションのメニューが表示されるようになります。

開発者オプションが表示されます。

この「開発者オプション」メニューの中の「USBデバッグ」という項目を有効にします。

これでタブレット側は完了でパソコン側の操作になります。ただタブレット側で確認画面が出ることがありますので、パソコンの操作中でもたまにタブレットも覗いてみてください。
そして、次に山場となります。ここから嫌になるかもしれません。ついてこれるかな(´・ω・`)
パソコンからadbコマンドを実行できるよう環境を整えます。
androidというタブレットは、上級者コマンドをパソコンから接続して操作することができます。
そのコマンド群をadb(Android Debug Bridge)と呼びます。
androidはJavaという言語で開発されているため、このadbもJavaになります。
Javaのコマンドは敷居が高く、一般的にはインストールしただけでは動作してくれず、「パスの設定」というものを行わなければならないのですが、一例としてxda developersというスマホ開発のコミュニティーサイトから「Minimal ADB and Fastboot」というツールをダウンロードすると、煩わしいパスの設定は避けることが出来ます。
その方法はまず、xda developers にアクセスします。そこの検索ボックスに「minimal adb」で検索して該当のソフトウェアをダウンロードしてみてください。自己責任範囲のため、あえて詳しくは説明しません。ウィルスが含まれているリスクもありますので、十分ご注意くださいね。一番安全なのはJava公式サイトからダウンロードしてパスを設定することです。
「Minimal ADB and Fastboot」は、exeファイルをダブルクリックしてインストールすると、パソコンのデスクトップに「Minimal ADB and Fastboot」というアイコンができます。

これをダブルクリックすると黒い画面が表示されます。これで既にadbコマンドが実行できるようになっています…。素晴らしい。

これでadbの準備は完了。
さて。
パソコンとタブレットをUSBで接続。
いつも充電しているUSBケーブルをコンセントではなく、パソコンのUSB差込口に差してください。

次に先ほどの黒い画面から「adb devices」を実行して、タブレットがPCから見えているか確認します。「List of devices attached」の下に1行表示されていればタブレットが認識されている証拠です。
デバイスが表示されない場合は、タブレット側を見てください。許可を得る画面が出ていたり、開発者オプションの「USBデバッグ」項目が再びoffになっているかもしれません。
タブレットが認識されていれば、次に「adb shell dumpsys display」で現在の設定値を念のため確認しておきましょう。
表示されない場合、まだタブレットの側で何か許可を得る画面が出ているかもしれませんので、パソコンだけでなく、たまにタブレットを見た方がいいです。
さて次のように情報がたくさん出てきます。

ふむふむ。MediaPad M3 Lite 10のdensityの初期値は320になっていると。メモメモ。
これを240に変更します。コマンドは「adb shell wm density 240」です。
せいっ!!おっ一瞬で何か画面が変わった感じ。adbコマンドってすごいな~。
すごいけど、これ例えば240を打ち間違えて24とかにしたらどうなるんだろう??ということで十分入力は注意したほうがいいですね。
そして念のため「adb reboot」でタブレットを再起動。
無事タブレット起動できました~。ほっ…。

これで設定自体は完了です。
さて実際に改善できたのでしょうか??
その点を「 MediaPad M3 Lite 10「でっかいスマホ状態」をなんとかしたい!その2 」でお伝えしていますのでご覧ください。
それではまたっ!!