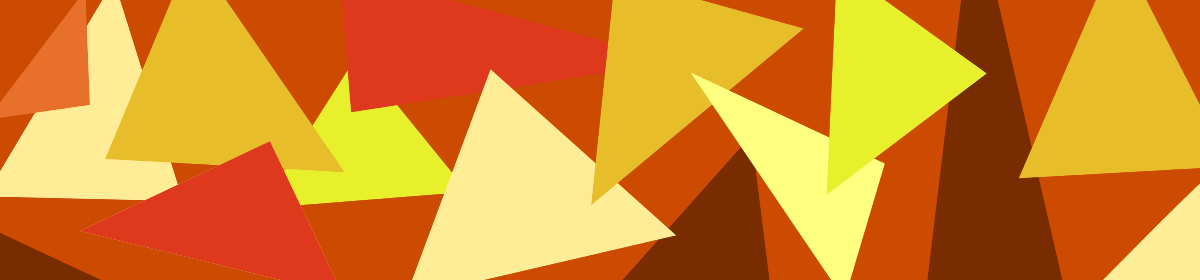こんちわっ!!
「 開封レビュー!【本体編】2in1タブレットPC CHUWI Hi10 Plus 」で開封したCHUWI Hi10 Plus。2万円なのにディスプレイはキレイだし、Windows10でタブレットとして使えてキーボードがあってカバーにもなっている。そして技適取得済み。(ただし技適マークは少なくとも見えるところにはありませんので今後の対応に期待。)
これ、もっと注目されてもいいと思います。注目されているのかな…。
でもやはり日本語でちゃんと使えるのかが心配。
ですよね。
ただWindows10って「英語版Windows7」みたいなのはなく、1種類でマルチ言語に対応しているようで、日本語をぽんぽんと追加するだけでできるようです。これはすごい!
それで今回は日本語で利用する方法を書きたいと思います。
まずスタートメニューをタップして歯車アイコンをタップ。

次に「Time & language(時刻と言語)」をタップ。写真はすでに日本語化したものですので、日本語になっていますけど、アイコンで分かると思います。(´・ω・`)

ここで「Add a language(言語を追加する)」をタップして、日本語を選択してから「Set as Default」を選択します。ここで一度サインアウトするとほぼ日本語化になります。
さらにその下にある関連設定の「日付、時刻、地域の追加設定」リンクをタップします。

「地域」項目の「場所の変更」をタップ。

タブの「場所」で「主な使用場所」を「日本」にします。

次に「管理」タブで「Unicode対応ではないプログラムの言語」を「日本語(日本)」にします。

さて、最後に戻って「日付と時刻」からタイムゾーンを「大阪、札幌、東京」にします。これで完了です!一度サインアウトしてから反映されます。

以上です。何だかマニュアルを作った気分ですが、お役に立てば幸いでございます(´・ω・`)
さて、そうそう。「 開封レビュー!【キーボード編】2in1タブレットPC CHUWI Hi10 Plus 」で書きましたが、この2in1タブレットは英語配列キーボードなのです。それで…。
英語配列のキーボードが使えるのか?
ですが…。
新たに追加した日本語の「オプション」をタップします。

「ハードウェアキーボードレイアウト」の項目から「レイアウトを変更する」をタップします。

ここで、「日本語キーボード」ではなく「英語キーボード」でなければ日本語入力モードの切り替えができませんでした。「日本語キーボード」を指定したくなりますが、今回付属しているのは英語配列キーボードなのでその通り設定するということですね。

この設定だけでOKです!
そして、日本語入力モードの切り替えは、英語配列キーボードのため「半角/全角漢字」キーがありませんので、「Shift」と「Caps」キーの同時押しで切り替えるようになっています。

少しの慣れは必要ですが大きな問題はありませんでした。そして、カッコとか中かっことか記号も、キーボードの印字通りに入力できます!
「キーボードの印字通りに入力できる」のは当然だと思うかもしれませんが、英語配列キーボードを日本語化した場合そうではなかったこともあるので一安心です。
なかなかいいですね。これ。
まとめ。
2in1タブレットPCのCHUWI Hi10 Plus。
日本語キーボードではありませんが、日本語入力切替のShift+Caps操作と、キーボード配列の若干の違いだけ受け入れられれば大丈夫ですので、使いにくいというほどではありませんでした。
それよりも初めてのタブレットPCだったので、マウスを一切使わず、直接画面を指でタップしたりスクロールでき、必要に応じてキーボード入力するというスタイルが斬新でした。
またWindows 10の基本機能のおかげでもあるのですが、特別なスキルを必要することもなく、言語を追加するだけですぐに日本語化ができ、フォントも変なものでもなく、ごくごく普通の日本語Windowsになります。これで難なく日本語化もクリアできました。
なかなかいいですね。GEARBESTさんで販売している現在の価格は「 CHUWI Hi10 Plus 」をご覧ください。
それではまた!