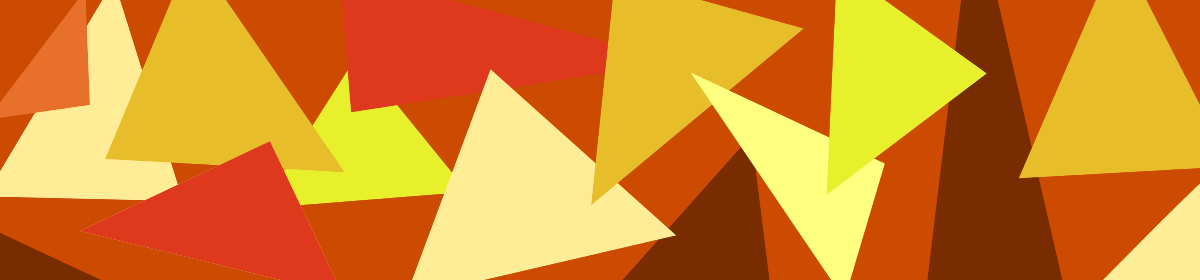こんにちは~。( ˘•ω•˘ )
約2万円で購入できるコスパ最高のCHUWI Hi10 Plus。
ん?GEARBESTでCHUWI Hi10 Plusの価格を見ると….2万5千円(2018年3月現在)に値上がっとるな(@_@)
それだけ人気ということなのかな??
さて「 コスパ最高2in1タブレットPC CHUWI Hi10 Plus 日本語化について 」で書きましたが、思ったよりさっくり日本語化が終わりました。
それでいよいよ本格的にCHIWI Hi10 Plusを使い始めています。実はこの記事もHi10 Plusを使って書いていますけど今のところ絶好調です!
でも実際に使っていてちょっとドキッとしてことがあります。
2in1タブレットPCは形状ゆえにタブレット感覚で使えてしまうのですが、そうは言ってもWindowsなのです。iPadやAndroidタブレットよりは気を遣う点がありますよ。
例えば…。
アップデートに時間がかかる。
まあこれはCHUWIだからというわけではありません。特にスペックの比較的低いWindowsのアップデートは慎重になりましょう。
例えば普通に起動したところこんな画面が出ました。Windowsのアップデートの始まりです。

結構突然だけどWindowsアップデートってこんな感じなのです。
それで問題はこの「Working on features 100% complete Don’t turn off your computer」の画面が出て勢い良く100%までは順調に伸びるのですが、100%になっからずーっと止まってるんですよ。
だんだん不安になります。ネットで調べてみると2日ぐらい待ってもこの状態なんだけど…という強者もいました。調べるとこの問題かなり有名なんですね。
ますます不安になってきます。どうなるんだと30分ぐらい経過してようやくログイン画面が出てほっとしました。100%状態から30分待つのは相当不安になりますよね。
なのでiPadやAndroidの感覚ですぐアップデートが終わると思ってはいけません。
他にも…。
初期化するならそれなりの覚悟で。
いや、最初は初期化なんてするつもりはまったくなかったんです。でもこのタブレットはGEARBESTさんからいただいたものでして、そのせいなのか最初から「CW」というアカウントが登録されていました。
それでリセットする目的で初期化しようと思ったんです。Androidって簡単に初期化できますよね。Windows 10なら同じことができるだろうと。
そうしたらありました。「更新とセキュリティ」メニューから「回復」を選択すると「このPCを初期状態に戻す」があります。

「開始する」ボタンを押します。ここで「すべて削除する」を選んできれいにしてしまいましょう。

「ドライブのクリーニングを実行しますか」と尋ねてきますので、もちろんせっかくなので徹底的にきれいにしましょう!

準備完了!

初期化スタート!

スタートっっ…(´・ω・`)??
スタートしたものの…1時間、2時間、3時間、4時間まってもずーっと待ち状態。まずい…。夜8時に開始してもう夜中の12時です。もう遅いので寝ました。(´・ω・`)
そして翌朝7時に恐る恐る見てみると…。「Continue in selected language?」が表示されていました!よかった~。

既に日本語化していたせいなのかもしれませんが、日本語が選べるのはすごい。そして「日本語」を選ぶと。

Windows10のアシスタントCortanaが女性の声でちゃんと日本語でしゃべるしゃべる。フォントもまともでキレイだし文句ないです。
…とまあこんなペースなので初期化するなら外出するとか寝るとか相当時間がかかるという覚悟の上でやったほうがいいですよ。
もう一点、ドキッとしたことは。
充電できない?
この2in1タブレットはご覧の通り、USBポートは古いタイプのmicroUSBと新しいタイプのtype-Cがあります。安くても妥協はありません。

で充電のために上側のmicroUSBに接続してみると。

充電されません。反応なしです。それでtype-Cを使って..。

下側のtype-Cのポートに接続してみると…。

充電が開始されました!

でもあれ…ん??なんだか、画面が1秒ぐらいの一定間隔で明るくなったり暗くなったり点滅するのですがどういうこと???もしかして故障?
と思ってtype-CのUSBをもう少し奥まで押し込んでみると、コクッという感覚と共にしっかり刺さる感じがしました。先ほどの写真と比較するとわかると思いますが、最初刺したときは1mm程度隙間が空いていたようです。

そうすると画面が点滅することもなく、充電できました!
ですので、同じような現象になったらtype-Cのケーブルを強めに押し込んでみてください。
まとめ。
これまでiPadやAndroidタブレットだけを使っているならWindowsは少しだけ敷居が高いかもしれませんね。
アップデートに時間がかかって途中で電源を切るなら起動できなくなるかもしれませんし、充電も最初は焦りました。
でも少し使ってドキッとしたことはこれらの点だけですので、今はごく普通に使っています。やはりタブレットとノートパソコンのいいとこどりでWindowsを使える2in1はなかなか便利ですね。しかも2万円程度。
当面、コスパ最高のタブレットはHUAWEI、コスパ最高のノートパソコンはCHUWIになるかもしれませんね。
よかったらGEARBESTでCHUWI Hi10 Plusの価格を見てください。
それではまた!