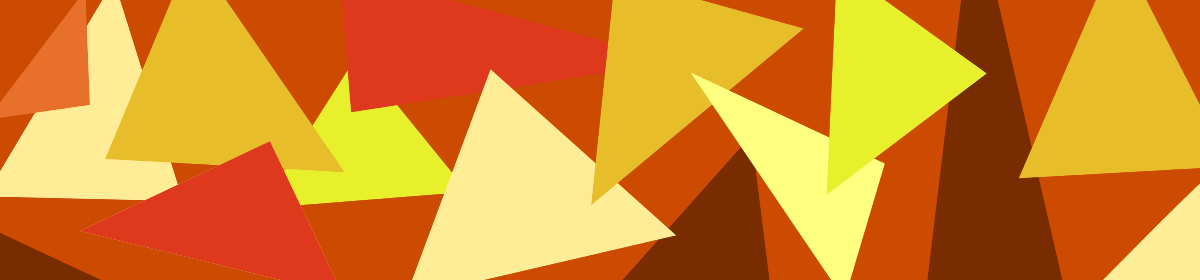こんにちはっ!
大きな画面だけど片手で持てる“使える”タブレット。HUAWEI MediaPad M5 8.4インチモデル。
Androidタブレットにしては若干高めですが、高いだけあってスペックは十分で不満がありません。iPad miniに変わる定番タブレットになりそうです。
で、そうなると長く使えそうなので、大切にしたいと思います。
そこで画面保護フィルムを貼ろうかと思いました。
まあスマホより落とす頻度はかなり低いですし、そもそもそんなに外には持ち歩かないと思いますので貼る必要があるかどうか悩みました。
でも、小傷が付いてからでは遅いです。貼るんだったら購入直後に貼るのがベスト!
でも液晶保護フィルムって多種多様でどれにすればいいのか悩みますよね。
買ったのはこれ。
私はこれを買いました。
私みたいに素人の場合、ペラペラしたPET素材のいわゆる“フィルム”はタブレットでは画面が大きいので貼るのはとても難しくなります。それで固いガラス素材のフィルムを選ぶようにしています。このガラス素材を選ぶことはとても大事なポイントです。
いろいろありますけど、以前MediaPad M3 Lite 10を購入した際にもこのAVIDETのガラスフィルムを使いました。
その際、不満はなかったことと、他を選んで失敗するのは避けたかったので、今回もこのAVIDETにしました。
AVIDETはこのサイトのスポンサーになっているわけではないのですが、他にもAVIDETのスマホケースを買ったりしてお世話になっています。安いわりに十分使えるイメージですね。
このガラスフィルムは、旭硝子製という国産ですし、硬度9Hなのでスペック的にも不満はないのです。
では今回はどうなのでしょうか?
外箱。

裏面見ると硬度9Hと堂々と記載しています。硬度9Hとは9Hの鉛筆でも傷がつかないほどの高さのようです。この鉛筆硬度としては最高レベルですが、傷がつかないという意味ではありません。まあ私は硬度には拘らず、保護さえしていればいいかなというぐらいですけどね。

中をパカッと開ける。
こういう構成いいですよね。説明書をいちいち読む気はありませんので、開いたところに直接説明が書いているんです。右は付属品一式。

中国製なので、ところどころ日本語が変なところはご愛敬。
MediaPad M3 liteのガラスフィルム買ったときから変わってないな…。「アルコールをつけた雑巾で…」雑巾にアルコールをつけるイメージがそもそも???

「バッチリ完璧に完了」…。そんなにバッチリ完璧に完了できるんだろうな??本当なんだな??

まあでも、右のイラストでよくわかるように説明されているので大丈夫です!
ガラスを見てみる。
箱の右側にガラスが白い発砲スチロール製の袋に丁寧に入っています。

取り出すとこんな感じです。

厚みは0.3mmとのこと。0.3mmって意外に厚みはありますよ。0.25mmというのも売っていますので気になるようでしたらそちらもご検討ください。薄いとその分割れやすくなりますけどね。

付属品一式。
付属品はこんな感じです。左から乾いた布、アルコール付きのパッド、Guide Stickerはガラスフィルムの位置決めをするシール、Dust absoberは最後に細かいホコリを取るシールです。一番右にある青い紙は使いませんでした。
アルコールパッドが「アルコールをつけた雑巾」と思われます…。

ディスプレイをフキフキ。
ではまずこの“アルコールをつけた雑巾”を使います。

フキフキ。アルコールがしっかりついているので、手垢や油分は綺麗に取れるようになっています。

けっこうアルコールだらけになってしまいますので、今度は付属の乾いた布で丁寧にアルコールを拭きとっていきます。フキフキ…。これでキレイになります!

ガラスの位置決め。
ガラスを取り出します。赤いラベルで「Back」と書いていますので、裏返して画面に置きます。

今回、上のカメラ穴と…。

下の指紋認証もあるので位置としては指定しやすいと思っていたのですが、ツルツル滑ってなかなか合わせにくいものですね。

合わせられたらGuide Stickerの登場。位置決めしたガラスがずれないようにとめます。

こんな感じです。よしっ!

そして、この作業の間にタブレットの画面にホコリが入り込んでいると思いますので、最後にDust absorberというシールを使って、もう一度ペタペタと吸着しながらホコリを取り去ります。

さて、できたっ…と思ったら…ああああああっ!
ガイドステッカーが全部外れてるっ(゚Д゚;)

再びガイドステッカーをつけてもだめです。はがれてしまいます!おそらく粘着力が弱いのでしょうね。M3 Lite 10のときは問題なかったのですが…。
うーむ…。困った。
まあいいや。
それでガイドステッカーに頼らずに、カメラ位置を合わせて、ガラスフィルムをパタンと倒す感じでゆっくり下側までつけていきます。

下側はこんな感じで微妙にズレちゃったけどしょうがない…。

完成後見てみる。
こんな感じになります。お気づきの通り、タブレット本体より一回り小さくなりますが、これはこのタブレットが2.5D曲面ガラスといって外側に向かって丸みを帯びているために曲面部分はガラスは合わせられず、小さめに設計されているんです。

ただご覧の通り、液晶画面はガラスフィルムで覆われるようになっています。

操作性は??
ピンチイン・ピンチアウトが反応しにないことが多いというコメントも見かけましたが、このガラスフィルムを貼った状態でも問題ありませんでした。

タッチ精度に関係したアップデートがありましたので改善されたのかもしれません。
ひとまず特に問題なく使えています。
まとめ。
ということでガイドステッカーがはがれてしまうという思わぬハプニングがありましたが、ガラス製ということもあり、気泡も入らずになんとか貼ることができました。
多少ズレはあるかもしれませんし、2.5D曲面ガラスのために一回り小さいガラスで覆います。几帳面な人、デザインにこだわる人は逆に貼らないという選択肢もありそうです。
“バッチリ完璧に完了”…それとはほど遠かった。(´・ω・`)
まあでも細かいことは忘れて私は貼ってひとまず安心。長く使うぞ~と思っています。
それではまた。